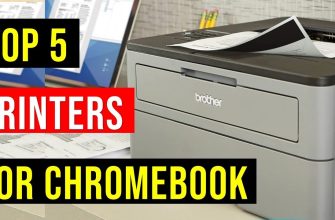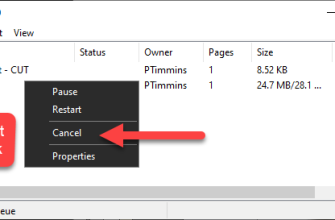How to determine if Windows is 32-bit or 64-bit?
When installing a driver or software on your computer, it can be confusing to determine whether your Windows version is 32-bit or 64-bit. This guide will explain how to check your Windows architecture.
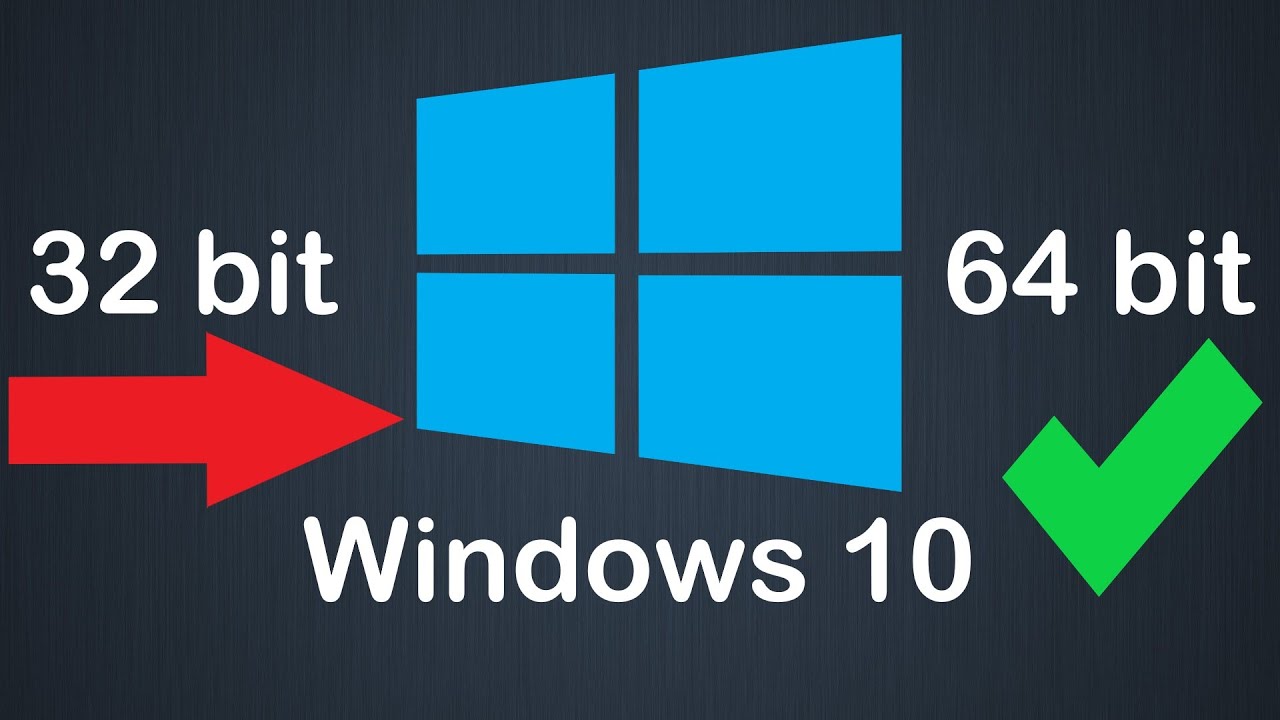
What is 32-bit vs. 64-bit?
These terms refer to how a computer’s processor handles data. A 32-bit system can manage up to 3GB of RAM, whereas a 64-bit system can handle much more. The type of Windows installed on your PC determines which drivers and software versions you need. A 32-bit Windows system requires 32-bit drivers, while a 64-bit system requires 64-bit drivers.
How to Check if Windows is 32-bit or 64-bit
It’s easy to find out your system’s architecture. Follow these steps based on your Windows version.
Understanding the Terms:
- 32-bit (x86)
- 64-bit (x64)
Steps for Different Windows Versions:
Windows XP, Vista, Windows 7:
- Click the Start button, then right-click Computer or My Computer, and select Properties.
- In the window that appears, look for the System Type section. It will indicate whether your Windows is 32-bit or 64-bit.
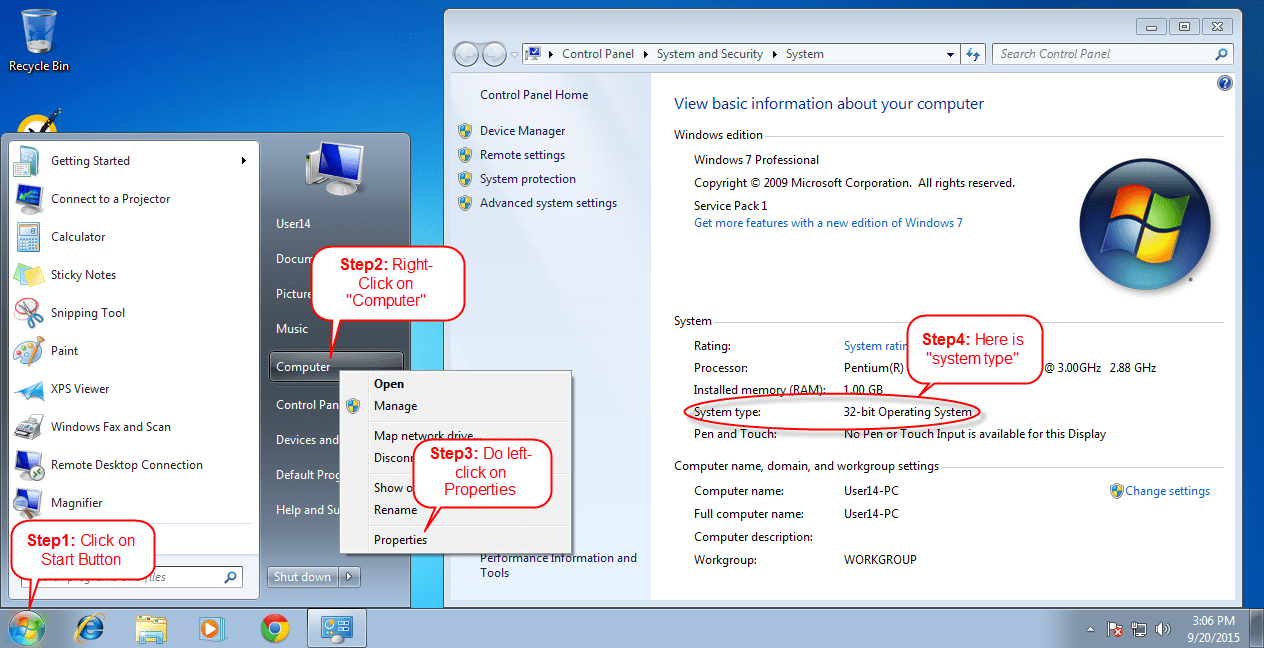
Windows 10, 8.1, 8:
- Right-click the Start button (or Start screen in Windows 8) and select System.
- In the System window, find the System Type section to see if your Windows is 32-bit or 64-bit.
For a visual guide, watch our video tutorial on checking your system type in Windows 10 and 8.1.
Now that you know your Windows version, be sure to download the correct driver or software for your system.
FAQs
Q: Can I check this on Windows 98?
A: Yes, the process is the same. Right-click My Computer, select Properties, and check your system details.
Q: Windows 7 is not listed?
A: The steps for Windows 7 are provided above. Check the System Type field to find your Windows version. A tutorial video for Windows 7 will be added soon.
Q: How do I check on Windows 10 Pro?
A: The process is the same as Windows 10. Right-click My Computer, select Properties, and view your system details.