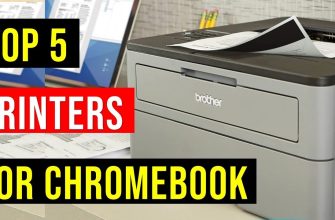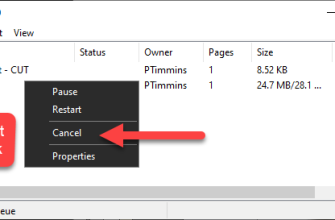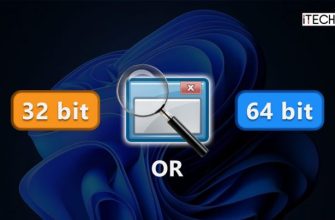How to Cancel Print Job
Printers can sometimes be difficult to manage. Have you ever accidentally sent a print command before configuring the settings properly and needed to stop it midway? Or perhaps your printer keeps printing the same document repeatedly, or a print job gets stuck in the queue. In such cases, canceling or deleting a print job can be frustrating.

On this page, we provide step-by-step instructions for different operating systems to help you stop a stuck print job on your computer. You can also cancel the print command directly from your printer. Identify your operating system and follow the relevant instructions to stop printing accordingly.
How to Stop Printing in Windows 7
A. Using the Control Panel
-
- Click the Start button.
- Type Devices and Printers in the search box.
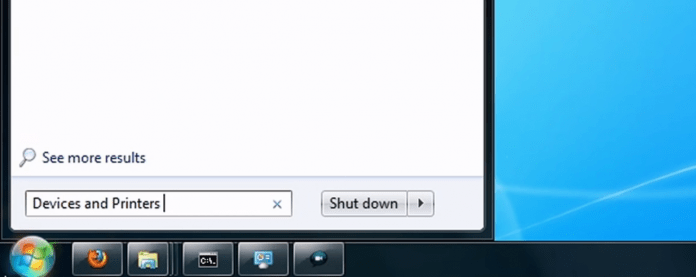
-
- Select Devices and Printers from the search results.
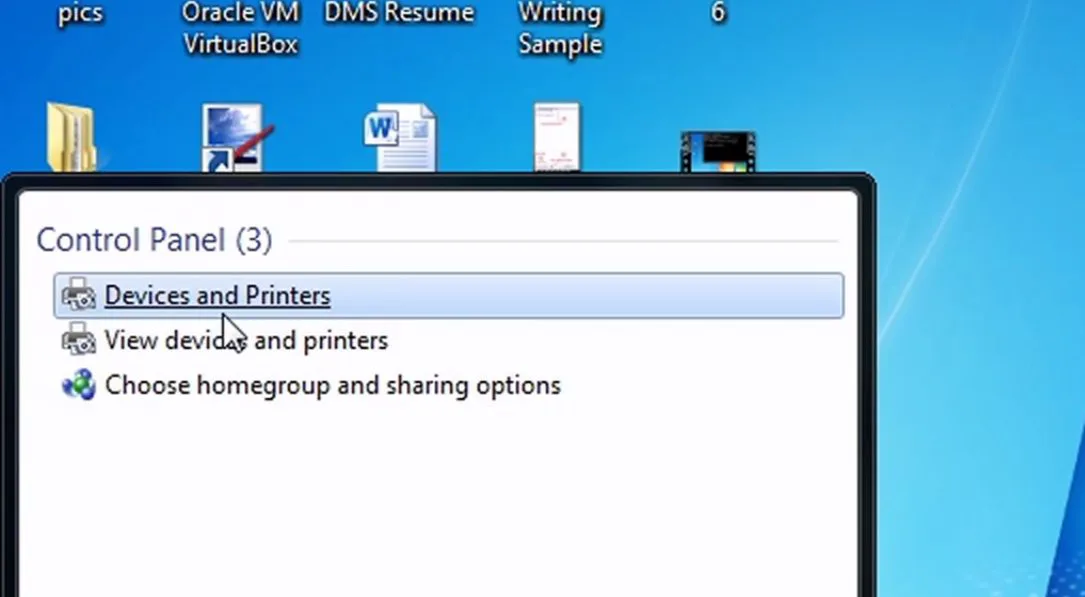
-
- In the new window, right-click your default printer (or the one currently in use) and click See what’s printing.
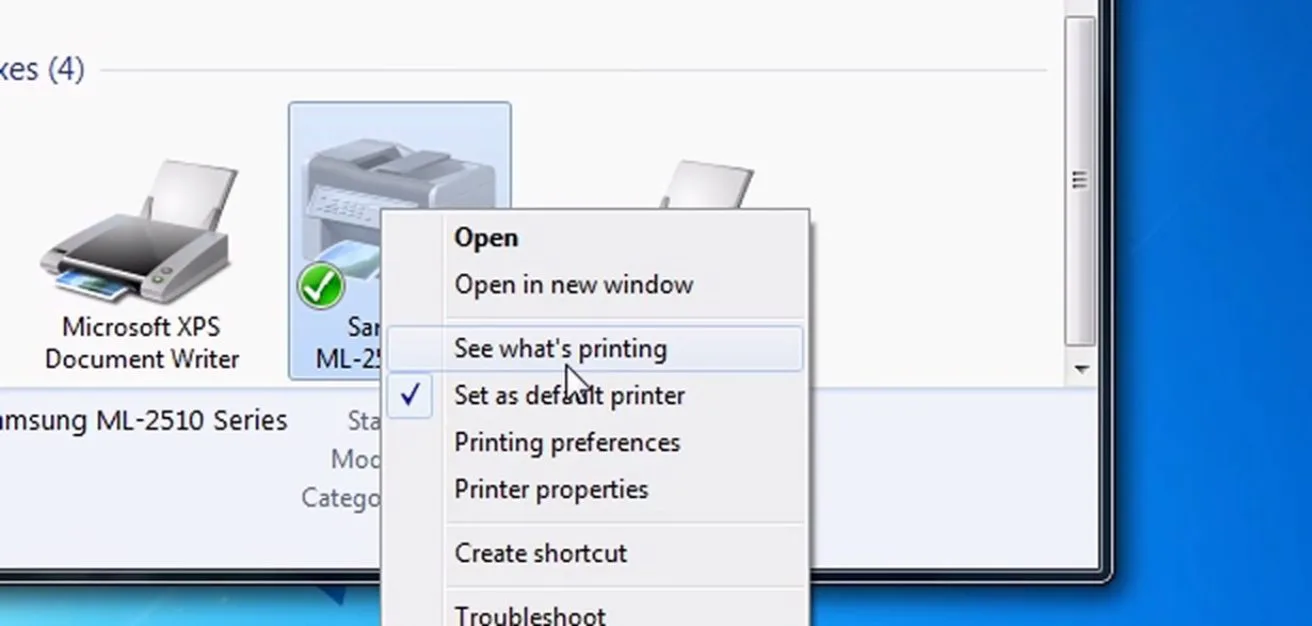
Remove a Single Document from the Print Queue
-
- Find the document you want to stop, right-click it, and select Cancel.
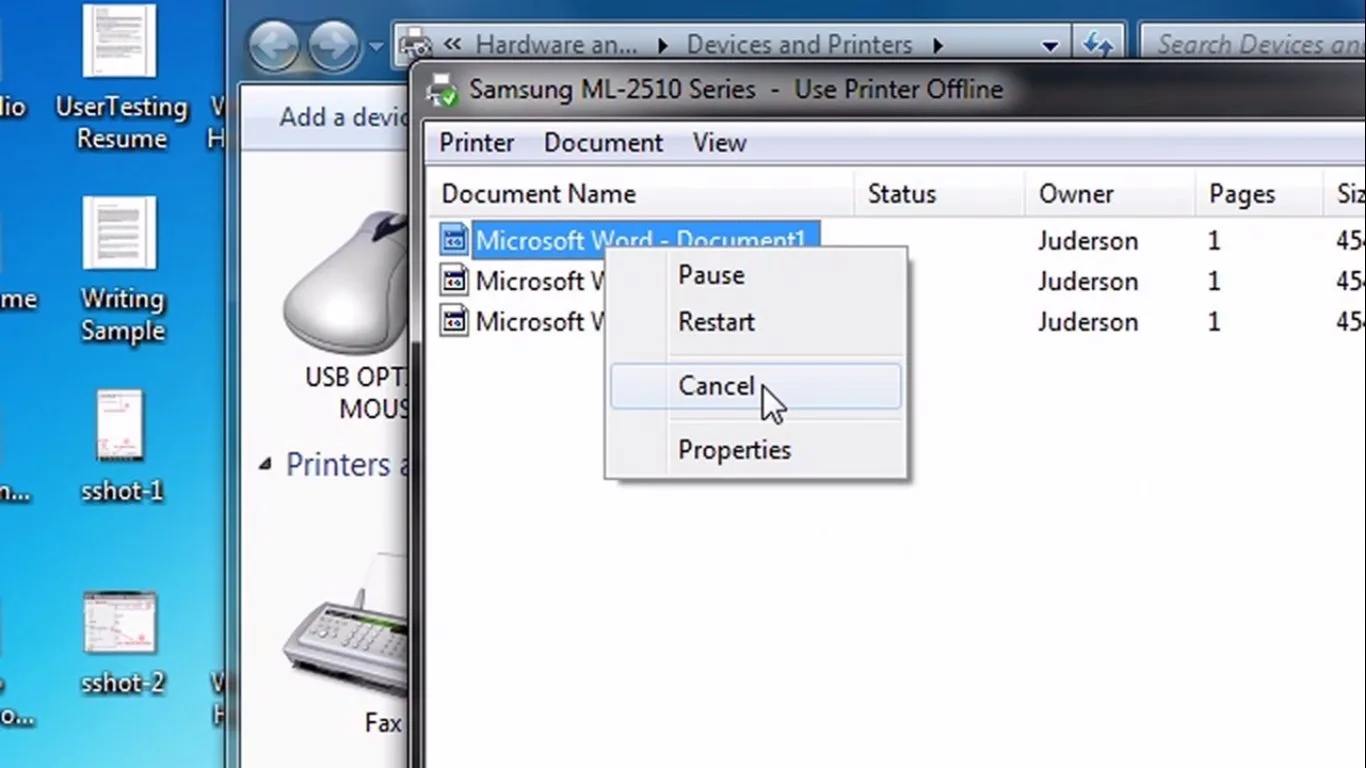
-
- Click Yes to confirm.
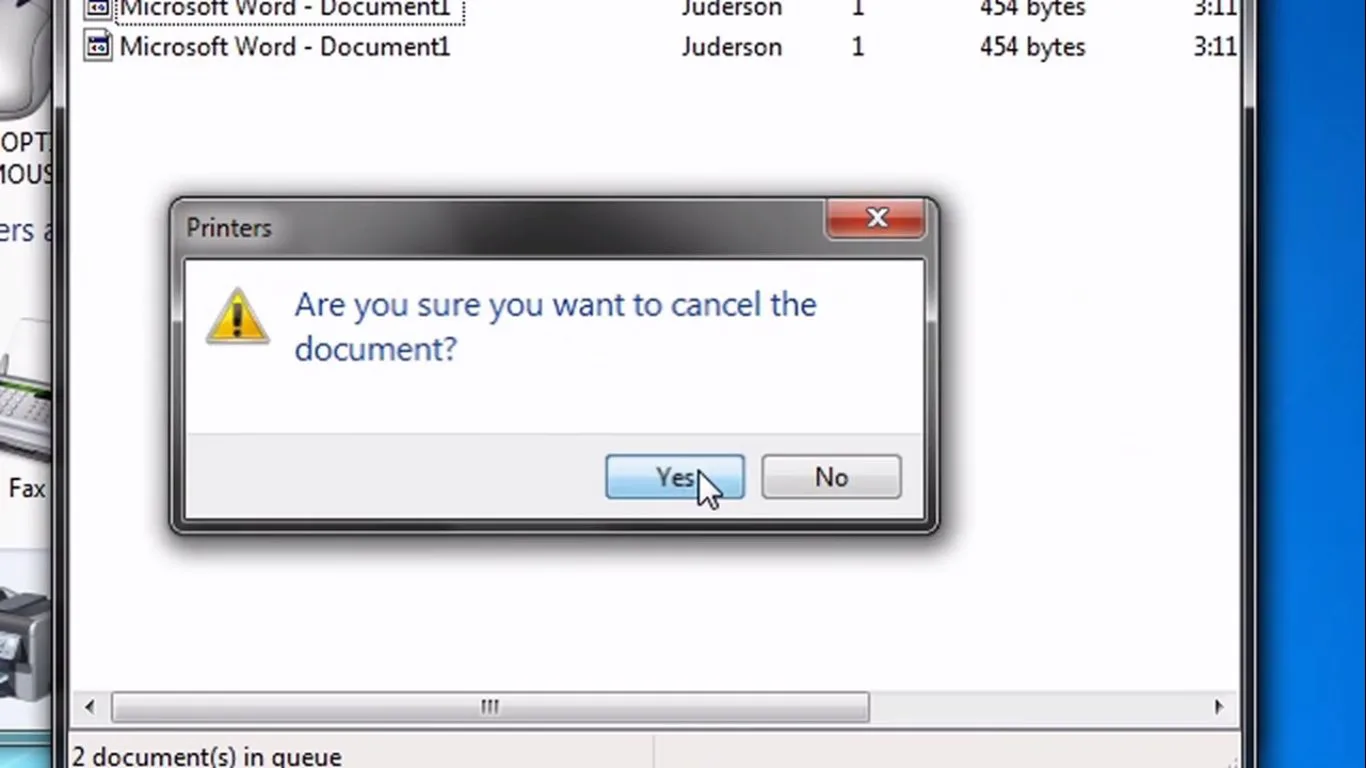
If your printer is still not functioning properly after canceling the document, try clearing the entire print queue.
Remove All Documents from the Print Queue
- Click Printer in the top-left menu and select Cancel All Documents.
- Click Yes to confirm.
If clearing the queue through the Control Panel doesn’t work, you can use the Command Prompt to access the spooler service.
B. Using the Command Prompt
-
- Click the Start button and type CMD.
- Right-click CMD in the search results and select Run as administrator.
- In the Command Prompt window, type:
net stop spoolerPress Enter. You will see a message confirming that the Print Spooler service has stopped.
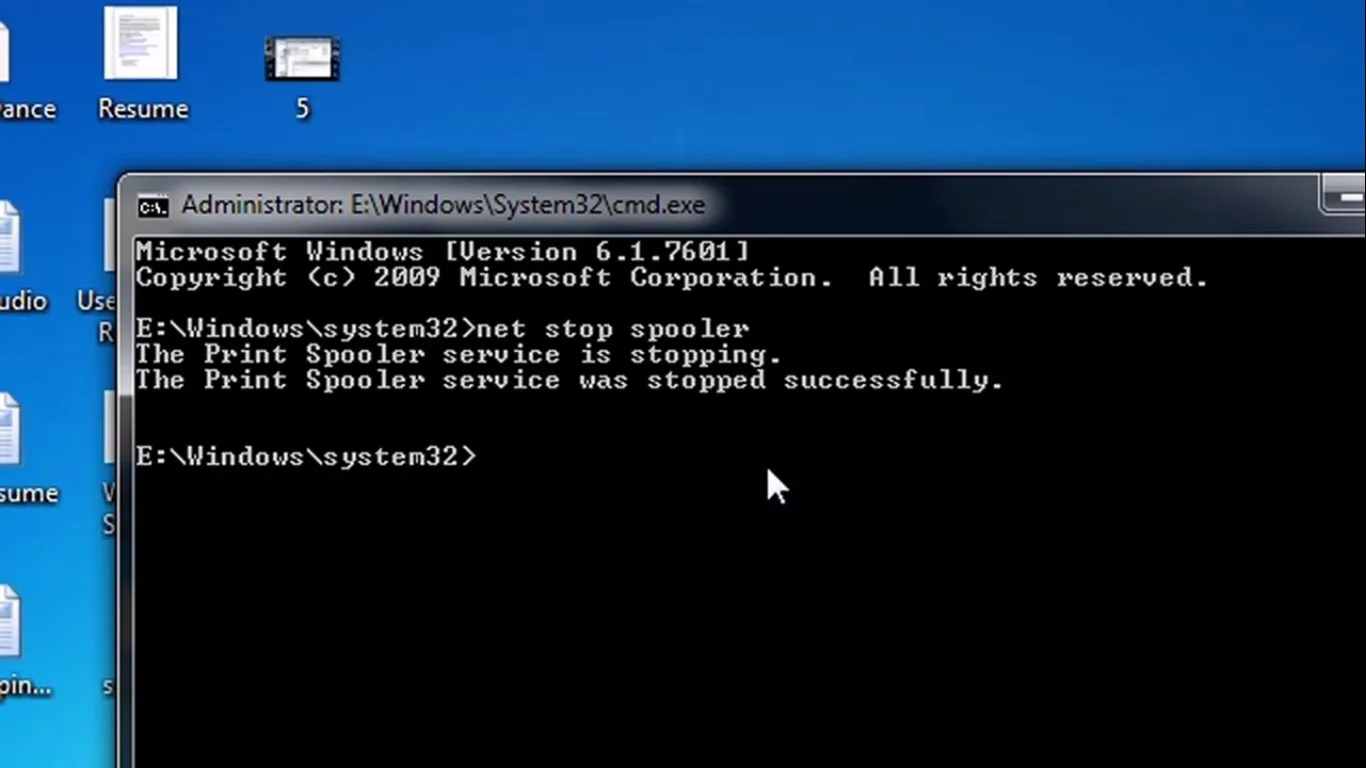
-
- Type the following command and press Enter:
Del %systemroot%\system32\spool\printers\* /Q(You can copy and paste this command to avoid typing errors.)
- Type the following command and press Enter:
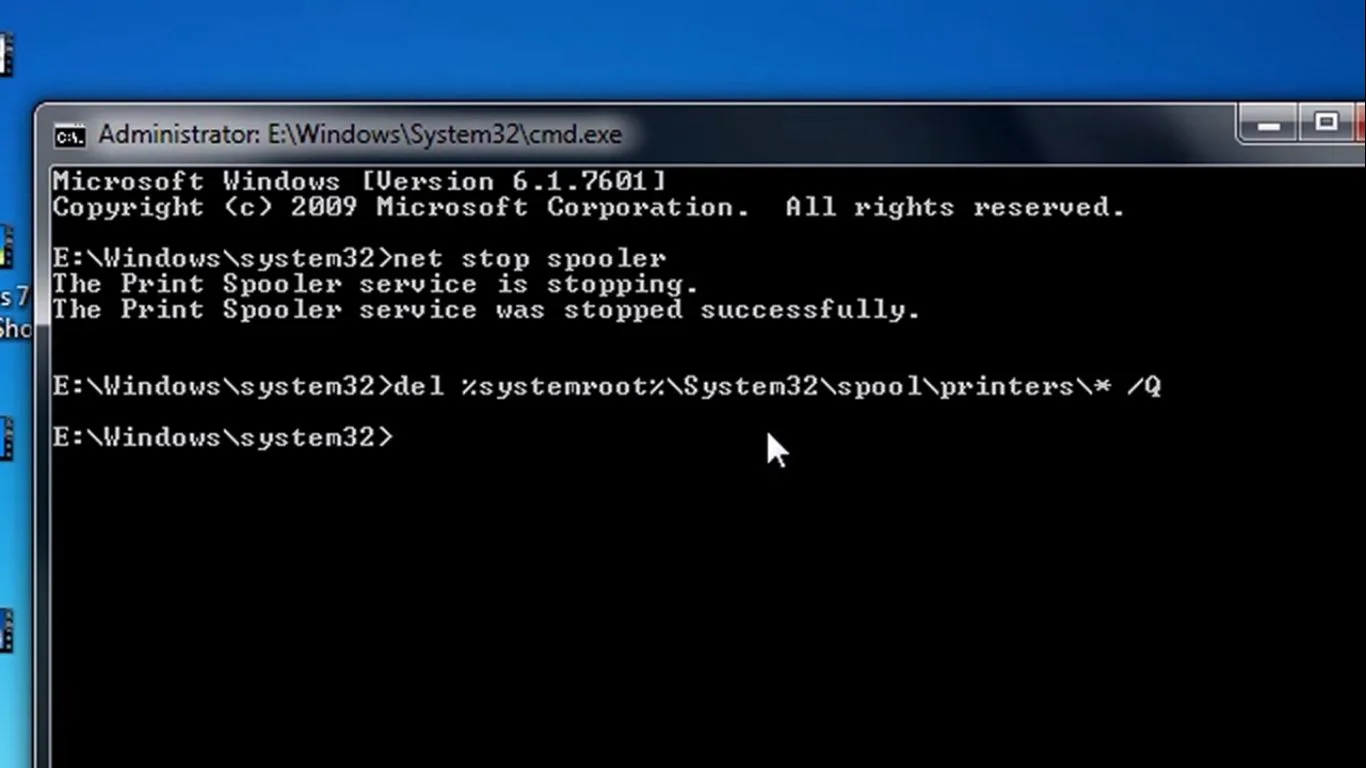
-
- Now, restart the Print Spooler by typing:
net start spoolerPress Enter. You will see a message confirming that the service has started successfully.
- Now, restart the Print Spooler by typing:
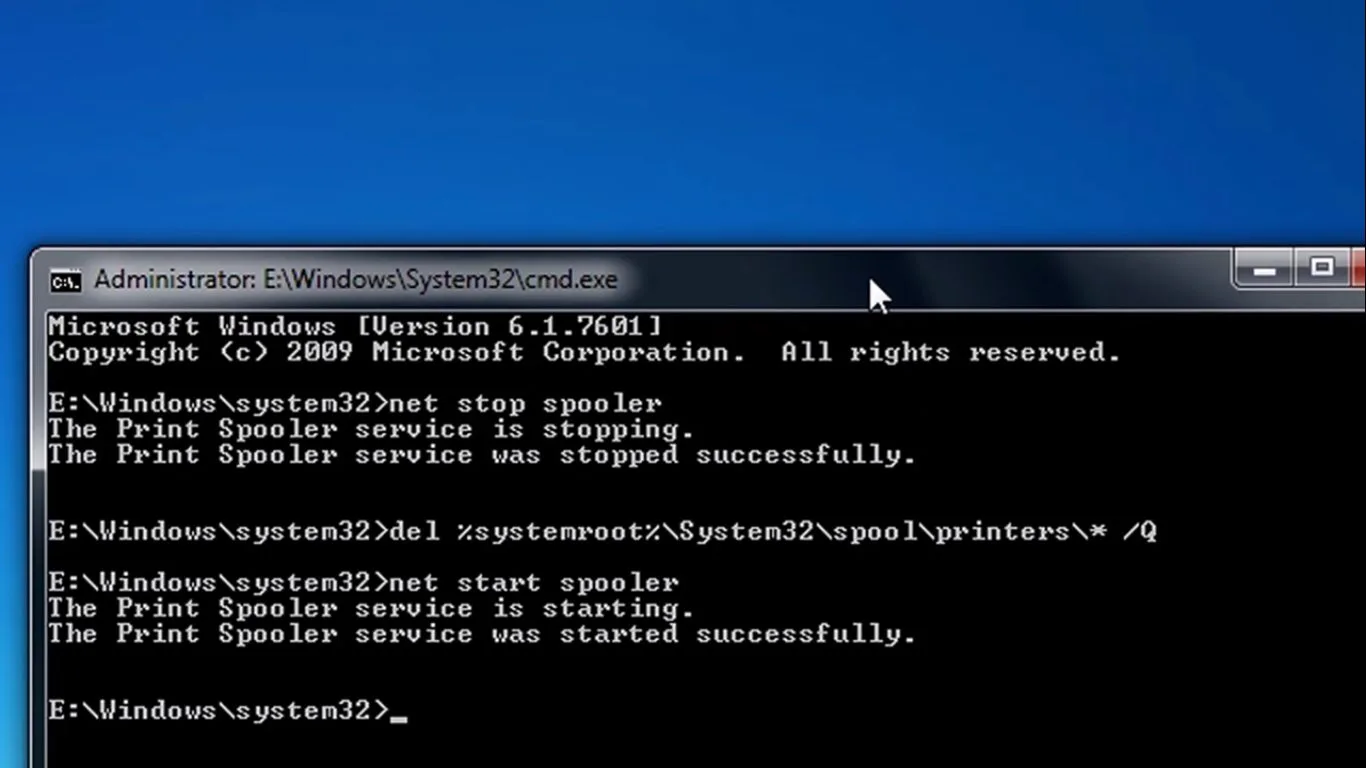
By following these steps carefully, you can clear the print queue and stop any stuck print jobs in Windows 7.
How to Stop Printing in Windows 8 or Windows 10 PCs
A. Using the Control Panel
- In the search box, type ‘Control Panel’ and select the app.
- In the search box of the Control Panel window, type ‘Printer’.
- Click on ‘View devices and printers’.
- Right-click on the printer you are using for printing. Then, click ‘See what’s printing’.
- Select the document you want to stop printing. Then, click ‘Document’ in the top menu and click ‘Cancel’. A window will appear for your final approval. Click ‘Yes’ to cancel the selected print job.
- Click ‘Printer’ in the top-left menu and click ‘Cancel All Documents’. A window will appear for your final approval. Click ‘Yes’ to cancel all the documents from the print queue.
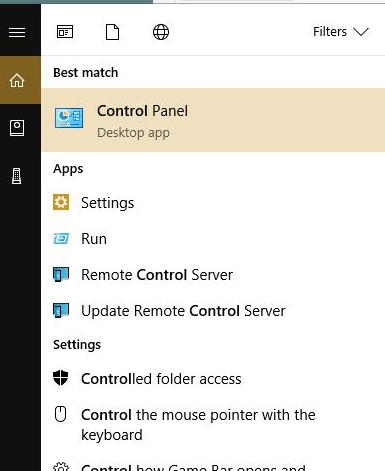
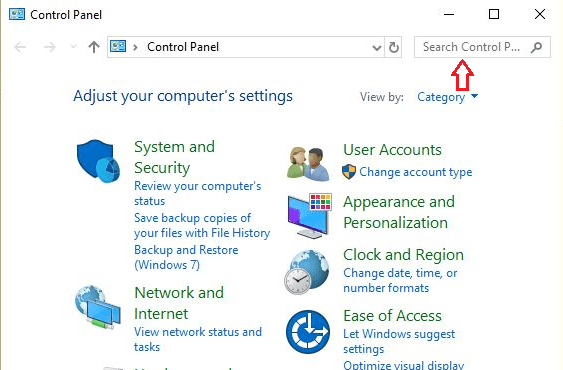
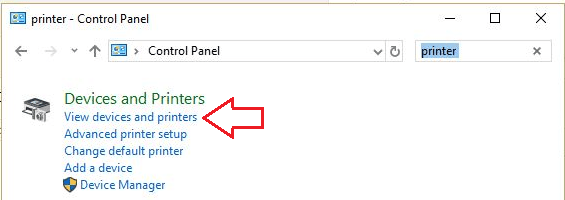
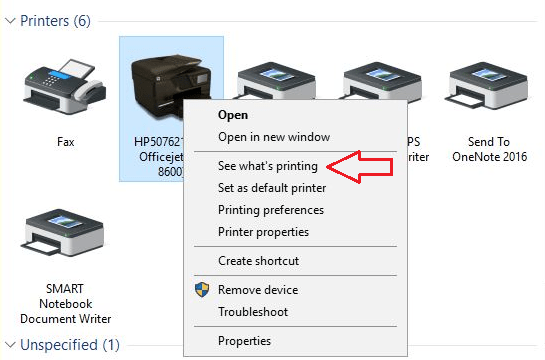
Remove One Document from the Printing Queue
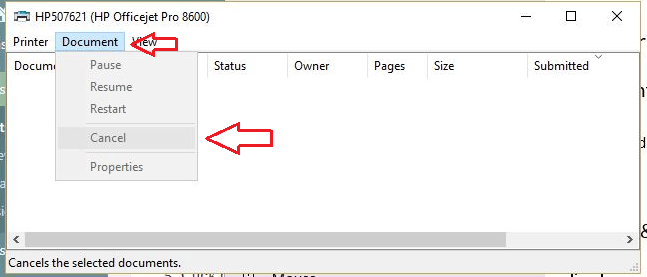
If after removing the document that you thought was causing the problem, your printer is still stuck, then it’s better to remove all the documents in the printing queue. To do this, follow the steps below.
Remove All the Documents from the Printing Queue
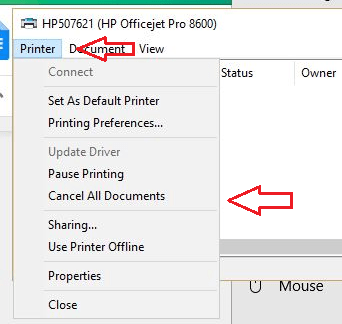
Even after clearing your print queue through the Control Panel doesn’t solve your problem, try using the Command Prompt to clear your spooler program. Instructions for that are given below.
B. Using the Command Prompt
- Right-click the bottom left corner of the screen and select ‘Command Prompt (Admin)’.
- In the command prompt, type
net stop spooler, and press ‘Enter’. After a few seconds, the command prompt will display ‘The Print Spooler service was stopped successfully’. - Now, type
Del %systemroot%\system32\spool\printers\* /Qand press ‘Enter’. - Type
net start spooler. Press ‘Enter’. After a few seconds, the command prompt will display ‘The Print Spooler service was started successfully’.
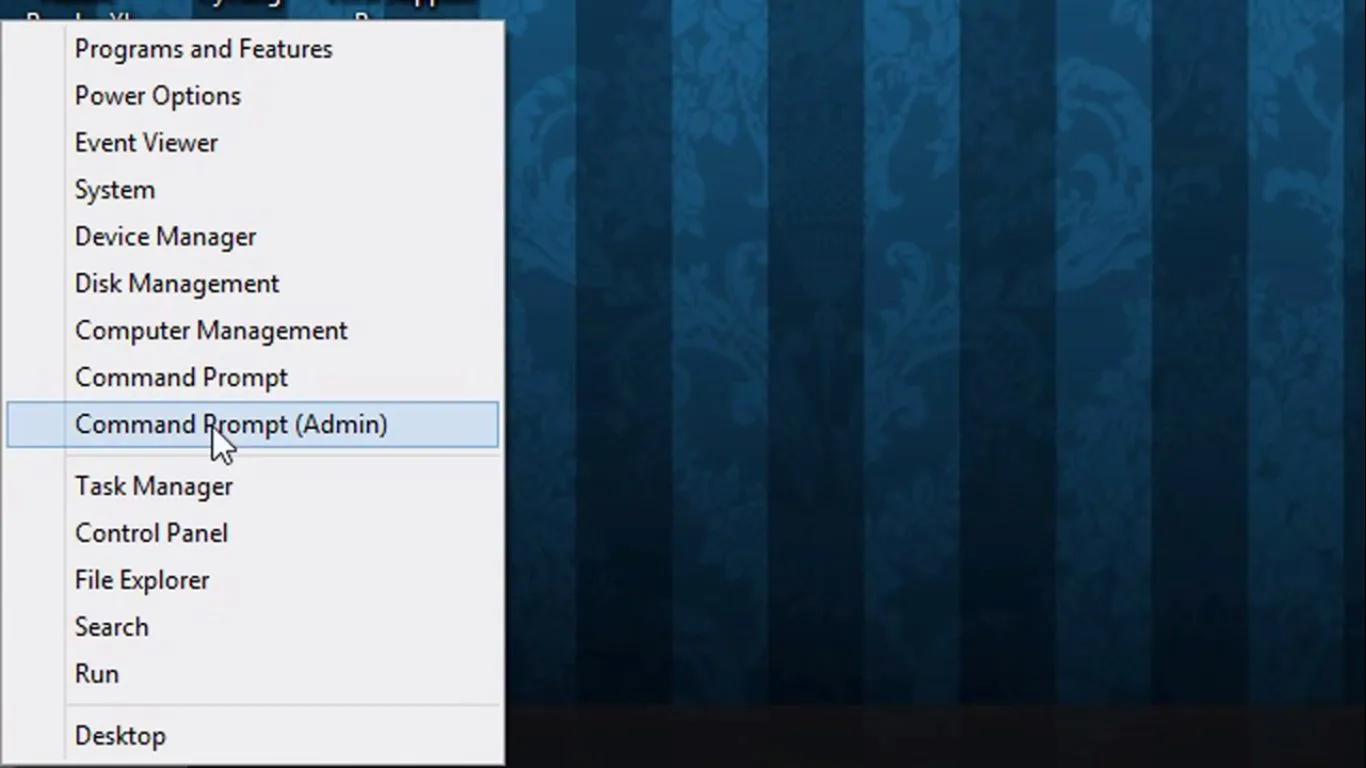
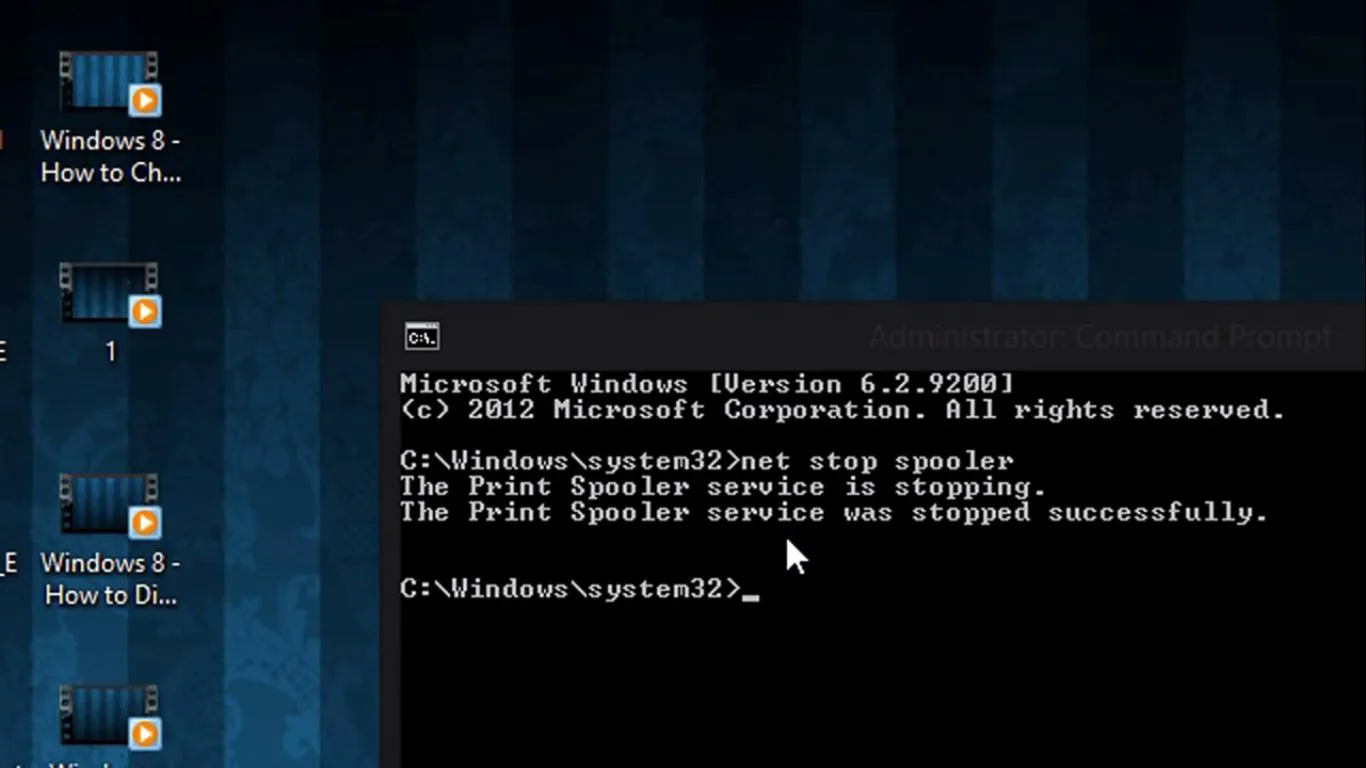
Note: The above command may seem complex, but you can copy it from here and paste it into the command prompt.
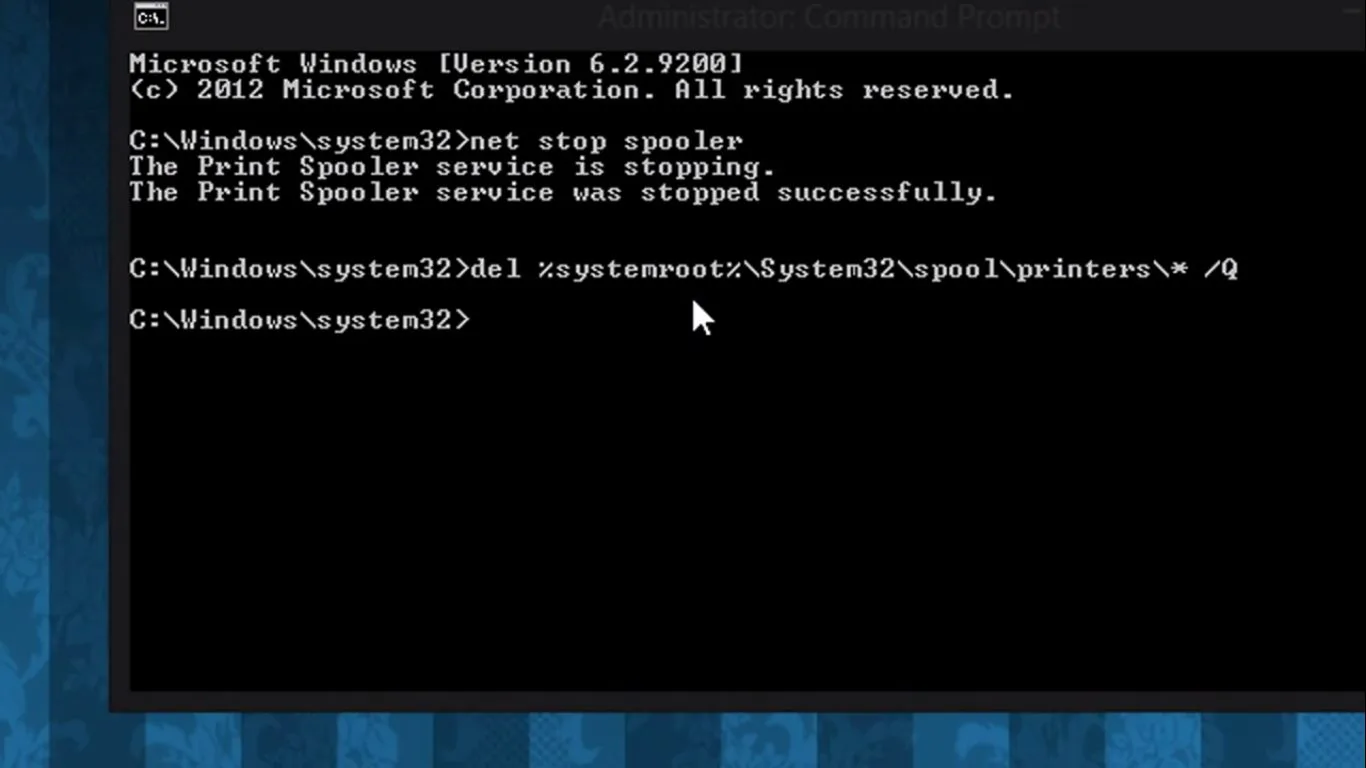
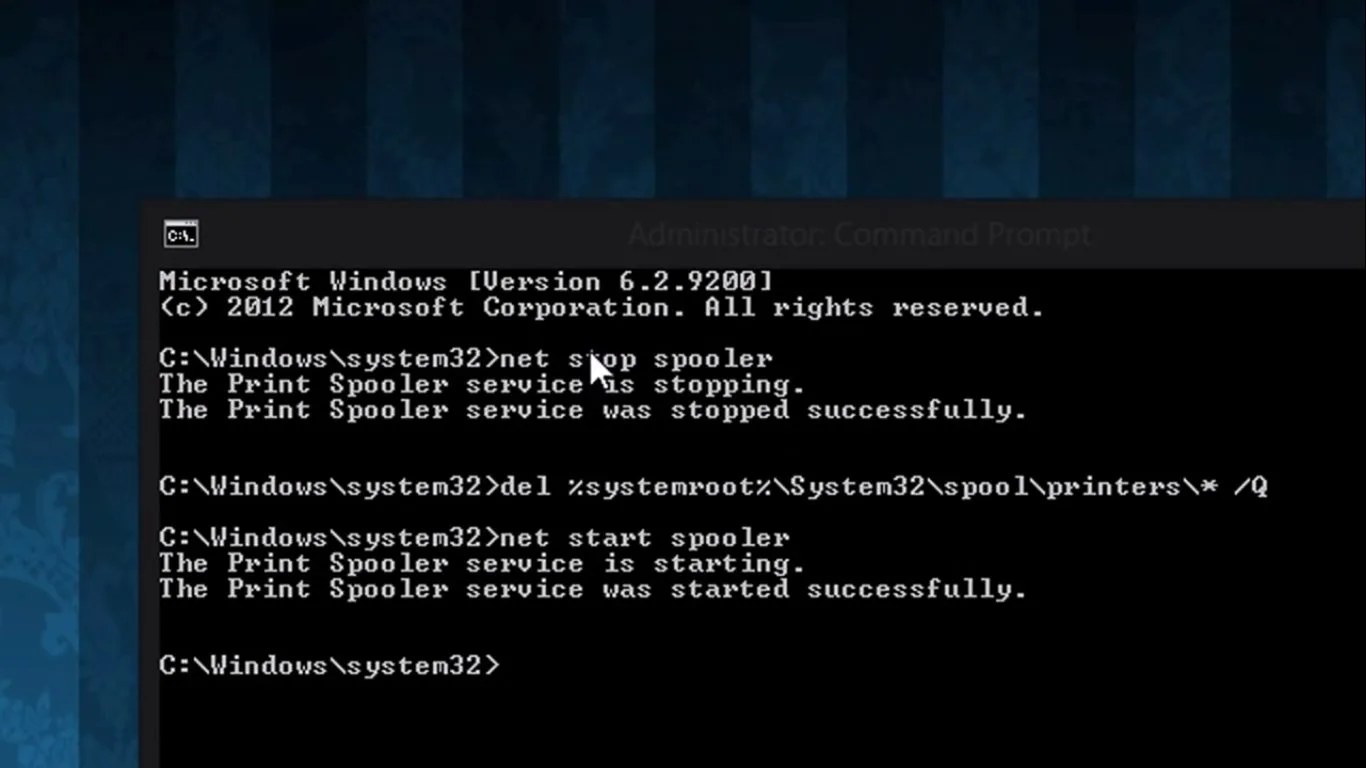
Follow the instructions above properly and you will be able to clear the print queue in Windows 8 and Windows 10.
If none of the above approaches work, try rebooting your computer and restarting your printer. It’s better to unplug all wired connections and re-plug them before rebooting the machine.
How does the Print Command work in Windows?
Print jobs are not sent directly to the printer in Windows. They are first sent to the spooler program, which is supposed to manage all the printing jobs that are to be sent to the printer. Using the print spooler, you can change the order of print jobs or delete a specific print job without affecting the others.
Sometimes one file is unable to print correctly and the other print jobs are just waiting in line for their turn. In such a condition, you need to delete that one file which is blocking the other files from getting printed. The instructions given above will show you multiple ways to cancel printing from the computer.