Driver for Xerox Phaser 300
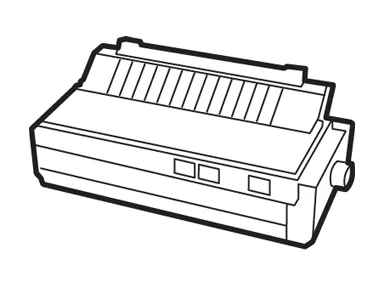
We provide the official driver for the Xerox Phaser 300. This driver is essential for the seamless operation of your device with the Windows operating system and for proper device recognition. It not only restores the device to functional status but also ensures a smooth interaction between the printer and the OS.
To begin, determine the specific version of your operating system. Then, refer to the provided table to select the appropriate driver and click the “Download” button. After successfully downloading the driver, follow our detailed installation instructions. These instructions will eliminate the need for professional assistance or additional guides.
Download Driver for Xerox Phaser 300
| OS Versions: Windows 11, Windows 10 32-bit, Windows 10 64-bit, Windows 8.1 32-bit, Windows 8.1 64-bit, Windows 8 32-bit, Windows 8 64-bit, Windows 7 32-bit, Windows 7 64-bit | |
| Driver Type | Download |
| Windows PostScript PPD Driver Files – 32/64-bit | |
| Font Management Utility | |
| Xerox File Downloader Utility | |
How to Install the Driver for Xerox Phaser 300
- Download the driver from the table for your OS version Windows
- Run the downloaded file
- Accept the “License Agreement” and click “Next”
- Specify how to connect the printer to your computer and click “Next”
- Wait for the installation to complete
- Restart your computer to apply the changes.
Common Issues and Solutions During Driver Installation
- Printer detection issue: If the device is not found, we recommend downloading a different version of the driver.
- Printing problems: If the printer does not print after the driver installation, make sure you have restarted your computer.
- Unable to open the driver file: If the file does not open, scan your system for viruses, then restart and try again.
