Driver for Ricoh IPSiO Color 5100 RPS
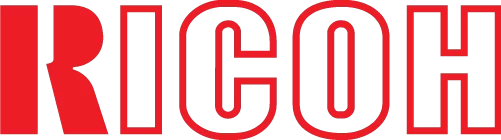
This is the official driver for the Ricoh IPSiO Color 5100 RPS printer. With the correct driver, the Windows operating system can recognize the printer, allowing you to use it for printing. Additionally, software for configuring and operating the device, whether it’s a multifunction printer (MFP) or standard printer, is often included with the driver.
You can download the driver for the Ricoh IPSiO Color 5100 RPS from the table below. Before that, it’s important to determine your version of Windows and whether it’s 32-bit or 64-bit. The installation process is straightforward, as detailed instructions are provided, so we highly recommend following them.
Download Driver for Ricoh IPSiO Color 5100 RPS
| OS Versions: Windows 11, Windows 10 32-bit, Windows 10 64-bit, Windows 8.1 32-bit, Windows 8.1 64-bit, Windows 8 32-bit, Windows 8 64-bit, Windows 7 32-bit, Windows 7 64-bit | |
| Driver Type | Download |
| PCL6 Driver for Universal Print | |
How to Install the Driver for Ricoh IPSiO Color 5100 RPS
- Download the driver from the table for your version of Windows
- Run the downloaded file
- Accept the “License Agreement” and click “Next”
- Specify the method of connecting the printer to the computer and click “Next”
- Wait for the installation to complete
- Restart your computer to apply changes.
Common Installation Errors and Solutions
- Printer Detection Issue: If the device is not found, we recommend downloading a different version of the driver.
- Printing Problems: If the printer does not print after installing the driver, ensure that you have restarted your computer.
- Driver File Won’t Open: If the file does not open, check your system for viruses, then restart and try again.
