Driver for Kyocera KM-C830
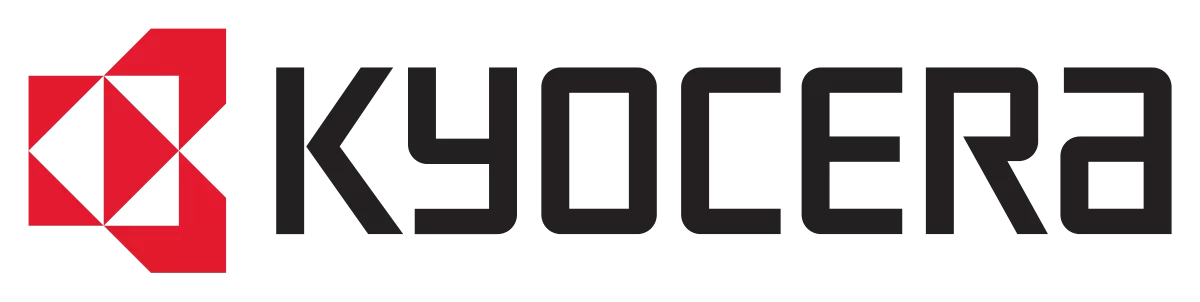
We present to you the official driver for the Kyocera KM-C830 multifunction device. This driver is essential for every owner of this model during the initial connection to a computer or if you have reinstalled your operating system. Before downloading, make sure to determine the required version and architecture of Windows, and then use the convenient table to download the corresponding driver.
Once you have downloaded the driver for the Kyocera KM-C830, we strongly recommend reviewing the installation instructions to avoid potential problems. Please follow each step carefully to prevent errors, and refer to the section titled “Common Errors and Solutions During Driver Installation” if issues arise.
Download Driver for Kyocera KM-C830
| OS Versions: Windows 11, Windows 10 32-bit, Windows 10 64-bit, Windows 8.1 32-bit, Windows 8.1 64-bit, Windows 8 32-bit, Windows 8 64-bit, Windows 7 32-bit, Windows 7 64-bit | |
| Driver Type | Download |
| KM-C830 Driver | |
How to Install the Driver for Kyocera KM-C830
- Download the driver from the table according to your version of Windows OS
- Run the downloaded file
- Accept the “License Agreement” and click “Next”
- Select how you are connecting the printer to the computer and click “Next”
- Wait for the installation to complete
- Restart your computer to apply the changes.
Common Issues and Solutions During Driver Installation
- Device detection issue: If the device is not found, we recommend downloading another version of the driver.
- Issues with the multifunction device: If the multifunction device is not scanning or printing after installing the driver, please ensure that you have restarted your computer.
- Unable to run the downloaded driver file: If the file does not open, check your system for viruses and verify that the OS version is correct, then restart and try again.
