Driver for Kyocera KM-6230
Summary
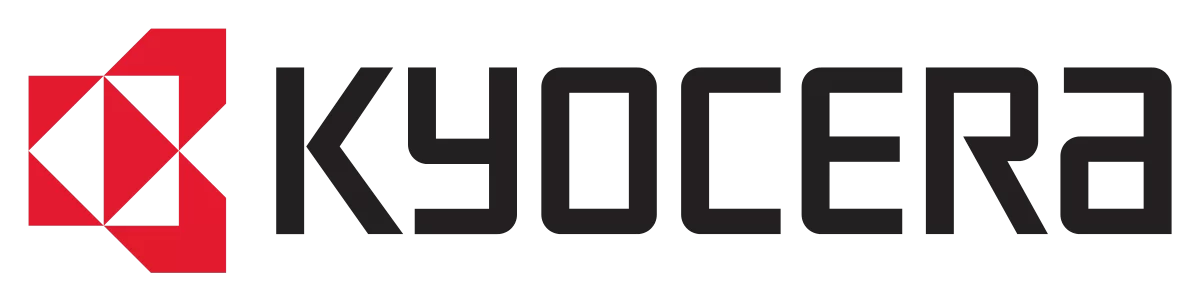
We present the official driver for the Kyocera KM-6230 multifunction printer, essential for every owner when first connecting the MFP to a computer or after reinstalling the operating system. Before downloading the driver, determine the required version and architecture of Windows, then use the convenient table to obtain the appropriate driver.
Once you have downloaded the driver for the Kyocera KM-6230, we strongly recommend reviewing the installation instructions to avoid any potential issues. Please follow each step closely to prevent mistakes. In case of any problems, refer to the section “Common Installation Issues and Solutions.”
Download Driver for Kyocera KM-6230
| OS Versions: Windows 11, Windows 10 32-bit, Windows 10 64-bit, Windows 8.1 32-bit, Windows 8.1 64-bit, Windows 8 32-bit, Windows 8 64-bit, Windows 7 32-bit, Windows 7 64-bit | |
| Driver Type | Download |
| PCL Uni Print Driver | |
On this page, you can download the Kyocera KM-6230 driver! Get the necessary drivers for Windows, Linux, and Mac for free.
How to Install the Driver for Kyocera KM-6230
- Download the driver from the table corresponding to your Windows OS version.
- Run the downloaded file.
- Accept the “License Agreement” and click “Next.”
- Specify how to connect the printer to the computer and click “Next.”
- Wait for the installation to complete.
- Restart your computer to apply the changes.
Before installing the driver, ensure that no other version is installed on your computer. If one is, please remove it before proceeding with the new installation.
Common Installation Issues and Solutions
- MFP Detection Issue: If the device is not found, we recommend downloading a different version of the driver.
- MFP Problems: If the multifunction printer does not scan or print after driver installation, ensure that you have restarted your computer.
- Unable to Launch the Downloaded Driver File: If the file does not open, check your system for viruses and verify whether the correct OS version is in use; then restart and try again.
